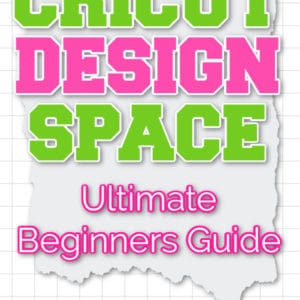How to Use Cricut Design Space (UPDATED FULL TOUR!)
Are you new to Cricut Design Space and feeling overwhelmed? There are so many features, it’s hard to know where to start. Let me help you learn how to use Cricut Design Space in this step by step guide!
Want to remember this? Post this Cricut Design Space Guide to your favorite DIY Pinterest board!

(This post may contain affiliate links. If you click one and make a purchase, I may receive a small commission at no extra cost to you. Read the disclaimer here. Thank you for your support!)
When you get your first Cricut machine, it can seem so daunting to figure out how to make a simple project, let alone something more complex.
Design Space alone has so many features, plus you have to learn about the different file types, which materials you need for what project, it’s a lot.
In this post, I’ll take you on a tour of Cricut Design Space and quickly explain what each thing does (with pictures!) so you can understand how to use Design Space once and for all.

I’ll be using Design Space on my iMac desktop computer for this tutorial. You can also access it on your mobile devices (like smart phones, Android devices, or tablets) and laptops.
There are certain features that are only available on the desktop version of Design Space, like the Knife Blade (for Cricut Maker), Print then Cut, Curve Tool, Pattern Fill, and Templates.
If you’re on an iOS Device (like an iPhone), there’s a feature that’s only available on there called Snap Mat, which you can use to organize the placement of all your cutting elements on your mat.
The majority of the things we’ll be going over below are relevant for all versions of the Design Space software.
Offline Use
If you’re using a desktop computer or an iOS device, you can use the Cricut Design Space App offline!
You’ll need to connect to the internet to download the app and log in, but after that you can design your Cricut projects and cut them out without an internet connection.
Wireless capability works with the desktop app and iOS mobile app, but unfortunately not with the Android app.
Let’s start by looking at the first screen you’ll see when you open up Design Space: the Home Screen!
Home Screen

This is the first screen you’ll see when you open Cricut Design Space.
At the very top left you’ll see three lines (this is the menu) followed by “Home”, “Welcome, [[Your Name]]”, and then “My Projects”.
After that, there’s a drop-down menu to select your Cricut machine type (options include Cricut Maker 3, Cricut Explore 3, Cricut Joy, Cricut Maker, Cricut Explore Family), and lastly the “New Project” button.
The Home screen has Cricut ads on top, followed by My Projects (all of your saved projects), Top Video Playlists (helpful tutorials from the Cricut YouTube channel), and several rows of Cricut Access projects you can purchase a la carte and are included with your Cricut Access membership.
Near the bottom you’ll find the From the Community projects, seasonal projects, Maker Tools projects, and My Ready-to-Make Projects (projects created by professional artists).
Let’s take a look at that “Three Lines” Hamburger menu on the top left corner.
Top Left “Three Lines” Hamburger Menu

View Profile
Here you can edit the About Me section, profile picture, and you’ll see your publicly shared projects (if you have any).
These are all optional and not required to use Design Space (but helpful if you’re wanting to create projects to share with others)
Home
Brings you back to the main Home screen.
Canvas
Takes you to your Canvas, which is the main part of Design Space you’ll be using.
You’ll find all the details about your Canvas a little further down (click here to go there now)
New Product Setup
If you have a new Cricut machine this is where you go to set up, register, or update it.
Calibration
Here you find calibration options for your Rotary Blade (Cricut Maker), Knife Blade (Cricut Maker), and Print Then Cut.
Manage Custom Materials
Here you’ll find all the material settings for the machine you have connected.
You can change the Name, Cut Pressure, Multi-Cut settings, and Blade Type for each material.
If you scroll all the way to the bottom of the list, you can also Add a New Material.
Update Firmware
This is where you go to update the firmware for the machine you have connected.
It’s a good idea to check this from time to time.
Account Details
This is where you can access your account information such as your order history, payment settings, and membership info.
Link Cartridges
If you have any Cricut cartridges, you can link them up here. You can only do this on a desktop or laptop computer.
Cricut Access
Here you can sign up for Cricut Access or manage your subscription.
I recently signed up for this and I can say it’s absolutely worth it!
It’s a lot cheaper than buying the individual things a la carte, and there are so many images, fonts, and projects to choose from.

Settings
Here you can change your Design Space grid settings and switch the units of measure between Imperial and Metric.
Legal
You can click here to read all of the Cricut “fine print”.
What’s New
This shows what new features are added for each update, starting with the most recent.
Country
Here you can select which country you live in.
Help
This takes you to the Help Center, where you can find FAQs, how-to guides, troubleshooting, and more.
Sign Out
Here you can sign out of your Design Space account.
Now that we’ve covered the Home Screen and the Left Menu, it’s time to get into the meat and potatoes of Design Space: The Canvas.
You’ll do most of your design work here, so I’m going to cover it in great detail. Let’s go!
Canvas
This is your workspace for making things with your Cricut. You’ll be seeing a LOT of this screen!
It features a large gridded work area with functions at the top, a menu on the left and the Layers and Color Sync Palettes on the right.
Let’s look at each part in detail.
Canvas: Left Menu

New
Click New to start with a fresh canvas.
If you’re working on a project that you want to keep, be sure to save it before you create a new canvas.
Design Space will ask you if you want to save before it clears it off.
Templates
These are pre-designed templates that you can use to make sure your designs are the right size for your project.

There are tons to choose from. They have templates for shirts, banners, bibs, dishwashers, dog sweaters, the list goes on and on. Very handy!
Once you chose a template, you can pick different options. Below I chose the template “Towel” and you can pick between Hand Towel, Washcloth, Bath Towel, etc.

You can also change the color of the template to whatever you want.

If you want to remove the template, click the template layer at the bottom of the Layers palette and click delete.

Projects

This is where you can find all the pre-made projects listed in Design Space, as well as ones you’ve uploaded.
If you click the drop down menu at the top, you can pick My Projects, My Favorites, or choose one of the many categories under that.

Images
Under Images, you’ll find all the images available in Design Space (and there’s a LOT of them).
Be prepared to fall down a rabbit hole if this is your first time checking it out.

If you sign up for a Cricut Access subscription, a lot of the images are included. They have a green “a” tab on the top left.
There are a few you still have to purchase as well as some that are free for everyone.
At the top, you can click Categories and it brings you to a screen with Highlighted Categories, like “Featured”, “Recently Added”, “Free this Week” and “Image Sets”. Then you’ll find other categories like “Occasions”, “Themes”, “Trending”, and so on.

If you go back to the main Images screen, you’ll see there are lots of filter options on the left side, like Cricut Access, Project Type, Operation Type, etc.
Text

Click here to add text to your canvas. You can use the many fonts available for purchase (most are included with Cricut Access) or use fonts you have downloaded on your computer.
Shapes
Here you can insert basic shapes onto your canvas, such as circles, squares, triangles, stars, polygons, etc.

It’s also where you’ll find score lines that you can place on your images to use with the Scoring Wheels or Scoring Stylus.
If your project has any parts to fold, that’s where you’d want to put a score line.
Upload

You can add your own images to Design Space! If you have an SVG cut file or PNG files to upload for your project, this is where you do it.
Click Upload Image and find the SVG file or PNG image on your computer, then click upload.


On the next screen, name the image file and add tags and click save.

To add the image to your canvas, select the uploaded file and click Insert Images.
You can also upload Pattern Fills on the Upload screen. Click Upload Pattern and choose your pattern or photo that’s in .jpg, .gif, .png, or .bmp format.

Wondering where to find SVG files (and even some free images) that you can upload? I’ve found a few awesome resources.
- Creative Fabrica
- Design Bundles
- Etsy
Now let’s take a look at the Main Canvas Menu.
Main Canvas Menu (Across Top)
The main menu across the top of the canvas has several features that you’ll use frequently.
Let’s take a look at them one at a time.

Undo & Redo
Just like most programs, you can click Undo to undo your last action, and Redo to put it back. Very handy!
Operation
The Operation drop-down menu has several options to use with different knife blades, tips, and pens.
I have a Cricut Maker machine and the menu shown above is what you’ll see for that. If you have one of the a different Cricut there may be fewer options shown.
Cut
Cut materials with the Fine Point Blade, Deep Point Blade, Knife Blade (Cricut Maker & Maker 3), Rotary Blade (Cricut Maker & Maker 3), and Bonded Fabric blades.

There are 3 cut options:
- Basic – you’ll use this for most cut lines
- Wavy – use this if you’re cutting with the Wavy Blade attachment for the Cricut Maker & Maker 3
- Perforate – use this if you’re making perforations with the Perforation attachment for the Cricut Maker & Maker 3
Draw
This includes drawing with pens or markers, as well as a few other tools.
- Pen – Draw on materials with any of the Cricut pens.
- Foil – This is for using the Foil Transfer kit with your Cricut Machine. Options include Fine, Medium, and Bold.
- Score – Use this for scoring materials using the scoring stylus or scoring wheels
- Deboss – Use this when you’re using the Deboss tip with the Cricut Maker & Maker 3
- Engrave – Use this when you’re using the Engraving tip with the Cricut Maker & Maker 3
Print Then Cut
This is for making Print Then Cut designs like stickers.
Material Color Menu
Here, you can change the color of your image layer to match the material you’ll be using. What the menu displays will vary depending on what Operation you have selected.
Here are some of the options you’ll see:





Select All

Selects all the layers on your canvas.
If you have something selected, click this button again to Deselect all.
Edit

- Cut: Cut an image from the canvas
- Copy: Copy an image on the canvas
- Paste: Paste the cut or copied image onto the canvas
Offset

This handy feature lets you add an offset border around things, which is really handy for making Print Then Cut stickers! You can adjust the distance with the slider, or type in the specific size.
You can also decide if you want a rounded or pointed corner for your offsets.
Be sure to click Flatten before you make the design if you want the offset to make a border around Print Then Cut stickers. Otherwise it’ll treat the offset as another shape and cut it out separately.
Align

When you have two or more images selected, you can click this to align them in different ways.
If you have three or more images selected, you can also distribute them horizontally or vertically with this menu.
Arrange

- Send to Back: Send the selected image to the back
- Move Backward: Move the selected image back one layer
- Move Forward: Move the selected image forward one layer
- Send to Front: Move the selected image to the front
Flip

- Flip Horizontal: Flips the image left to right.
- Flip Vertical: Flips the image top to bottom.
Size

- W (Width): Adjust the width of your image
- H (Height): Adjust the height of your image
Click the lock icon if you want to change the aspect ratio of your image (like if you want to change the height but leave the width the same, or vice versa.)
Rotate

Rotate your image however many degrees you want.
Position

- X-axis: Horizontal position
- Y-axis: Vertical position
You probably won’t use this feature often, but if you upload an image and it’s off-screen for some reason, you can change the X and Y to zero so you don’t have to go scrolling and searching for it.
Text Menu
The text menu appears at the top under the main menu when you select Text on the left menu.

Font
Click the Down Arrow here and it’ll bring up the font menu.
You can sort by “All” (System and Cricut fonts), “System” (System fonts from your computer), and “Cricut” (paid and free fonts available on Design Space. If you have Cricut Access, most of them will be included in your membership.)

Search bar
If you know the name of the font you are looking for, you can type it here and search by name.
Only Kerned Fonts
Check this box and it will only display fonts with optimal spacing between each letter.
Filter
You can filter by:
- My Fonts (this includes your system fonts and if you’re a Cricut Access member, the fonts included in your membership)
- Multi-Layer (fonts that have more than one layer to cut)
- Single Layer (fonts that have a single layer to cut)
- Writing (fonts that are a single line and will work with Cricut Pens or the Engraving or Debossing tool)
- Downloaded (fonts that you’ve downloaded)
Style

Click the Down Arrow here to choose a text style. Depending on which font you have selected, you make see just a few of these options.
- Regular: Standard version
- Bold: Thicker version
- Italic: Slanted version
- Bold Italic: Thicker and slanted version
- Writing: Single line version (perfect for Cricut Pens, Engraving Tip, and Debossing Tip)
- Writing Italic: Slanted single line version (also perfect for Cricut Pens, Engraving Tip, and Debossing Tip)
Font Size

Make your text larger or smaller.
Another Option: You can also change the size by clicking and dragging the blue double-sided arrow on the bottom right corner of the text box.
Letter Space

Change the amount of space between the letters.
Another Option: If you can’t quite get it right, you can also unlock the letters and drag them where you want them.
I’ll talk about this in more detail a little further down under Advanced Options.
Line Space

Here you can adjust the amount of space between lines of text.
Another Option: If you can’t get it quite right, you can also unlock the lines of text so you can drag them where you want.
I’ll talk about this in more detail a little further down under Advanced Options.
Alignment

Click the Down Arrow here to change the text alignment to Left, Center, or Right Aligned.
Curve

Use this tool to curve the text up, down, or in a circle.
Drag the slider to the left: This will curve the ends of the text upwards

Drag the slider to the right: This will curve the ends of the text downwards

You can also enter a specific number in the box. Negative numbers angle the ends upward and positive numbers angle the ends downwards.
Note: If you drag the slider all the way to the left or right, your text will form a circle.

Advanced

Click the Down Arrow for different text ungrouping options that you can use to change the position of your text and really customize the look.
Ungroup to Letters: this ungroups the letters so you can move them individually.

This option is a must for script fonts. You can adjust the space somewhat with the Letter Space adjuster, but it usually still needs some tweaking to get the lines to connect.
Ungroup to Lines: this ungroups the lines of text but keeps the letters in each line grouped together so you can adjust the space between the lines of text how you want it.

Ungroup to Layers: If you have a Multi-Layered font selected, this ungroups the layers so they can be moved, edited, or deleted individually.

Zoom In and Out

On the bottom left corner of the gridded canvas, there’s minus and plus buttons that you can use to zoom in or out on your project.
Layers

Here you’ll see the layers of your project.
Each piece of your project is on its own layer. Using the Layers menu, you can manipulate each layer in different ways.
Let’s take a look at each tool from the Layers Panel a little closer.
Top Layers Menu

Group
Use this tool to group images, text, and layers of your project together so you can easily move or resize them.
They only remain grouped on the canvas in Design Space, once you send them to be cut they’ll separate out onto the appropriate mat based on color.
UnGroup
Use this to ungroup anything that is grouped together.
Duplicate
Click this to make a copy of the selected layer.
Delete
Click this to delete the selected layer.
Bottom Layers Menu

Slice
Slices two overlapping shapes into separate parts.
You can slice a shape out of another shape and also use this to crop shapes by slicing pieces off with another shape.
This feature is only available if you have two layers selected.
Weld
Combines two or more overlapping or touching shapes together into one continuous shape.
In order to create a continuous shape with Weld, the pieces have to be touching.
At this time, there’s no UnWeld button. The only way to unweld the shapes is to click “Undo”.
If you Weld part of your design, then continue to work on it and realize you want to unWeld, you’d have to undo all the work you did after Welding.
Bummer!
Weld is a very handy tool and you’ll likely use it a lot, just make sure you’re ready to commit when you do!
Attach
This tool attaches two or more objects together or keeps them in the same relative position on the cutting mat.
For example, if you have writing in your design using the Cricut pens, you can attach the writing layer to the image you want it to write on.
Also, if your project will have score lines, you want to attach them to the part of the project you want to be scored.
Unlike Group, Attach keeps the pieces together on the cutting mat as well as the canvas.
If you need to, you can go back and Detach the pieces as well, which you can’t do with Weld.
Flatten
This feature is used for Print then Cut. It turns any image into a printable image.
If you have a layered design that you’re going to print out, first Flatten it and the different layers combine into one layer that you can print on your printer and then cut with your Cricut.
There’s not an unflatten button, so if you want to go back and change the colors or layout, you’ll have to click “Undo” to change it.
Contour

With this tool, you can “turn on” or “turn off” parts of an image.
Select your image, click Contour, and a window pops up where you can click each part of the image individually to remove them.
If you change your mind, you can go back and turn them back on. This makes it simple to remove a part of a design that you don’t like.
Contour will only work if the image you have selected is Ungrouped.
If you Weld or Slice the image after that, you won’t be able to go back turn the original parts back on or off, just an FYI.
Color Sync

Here you can sync the colors of your layers so you use fewer materials.
For example, if you have two purple layers and an orange layer, and you want to change one of the purple layers to orange, you can go to the Color Sync menu and just drag it down to the layer you want.
“Make It” Mat Preview Screen
Below is how the preview screen looks for my Cricut Maker, which doesn’t have Smart Material capabilities or matless cutting options.
If you have a Cricut Maker 3 or Cricut Explore 3, you’ll have a few different options that I can’t show you because I don’t have them (yet!).

Project copies
Add more copies of your projects to your mats without having to return to the canvas. Change the number to the amount you want and click Apply.
Mats
Depending on how many colors your project has there may be one or many mats to cut.
They’re numbered in the order they’ll go, and it says next to them if the image is going to be drawn, cut, scored, etc.
Material size

Here you can change the material size for the mat. There are several options to choose from. Also, if you have a 12×24 inch mat, you can change the size setting here.
If your image exceeds the 12×12 inch mat size, Design Space will ask you if you’re using a 12×24 inch mat or if you want to go back and resize your image.
You can move the images around on your mat here as well. Just click the image and drag it where you want it to be on your mat.
Make sure you have your material placed in the corresponding spot on the mat before you cut it.
Three Dots Menu
If you click the three dots that are in the top left corner of the image on the mat, you can select Move Object or Hide Selected.
Move Object
This gives you the option to move the object to a different mat or material color.
Hide Selected
This hides the image from the mat so it won’t be cut. An icon appears on the bottom of the screen that you can click to unhide the image.

In Summary
Wow, you made it all the way to the end, I’m impressed!
This Cricut Design Space Tutorial took me many hours to put together, but I believe it was time well spent.
I hope you have a better understanding of what exciting and fun things you can create with Cricut Design Space.
This guide was just the basics. You can take everything you learned here and apply it in different ways to make some seriously awesome stuff with your amazing Cricut machine.
Related Articles
- Ultimate Guide to the Cricut Maker!
- How to Cut Leather with the Cricut Maker | Tutorial, Video & Free SVG File
- How to Make a Rustic Wood Sign with Iron-On Vinyl + Free SVG
- Top 6 Places to Buy Leather for Jewelry & Crafts